Gboard Tips and Tricks in Hindi | Google keyboard tips for Android users.
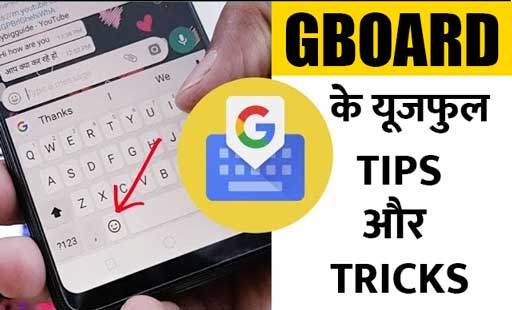 |
| Gboard Tips and Tricks in Hindi |
Friends, whether it is mobile or computer, keyboard plays a very important role in it. And in today’s time, mostly mobile is used and today’s generation uses the keyboard in mobile a lot for chatting in mobile applications like WhatsApp and Instagram.
Do you know?
So today we will talk about a mobile keyboard. Which is quite popular and useful. And I am going to tell you its very useful tips and tricks and the name of that keyboard is Gboard.
Gboard is a very famous and most used keyboard in Android provided by Google.
I am going to share very useful tips and tricks of Gboard (Gboard Tips and Tricks in Hindi) with you in today’s post. With the help of which you can save a lot of your precious time while typing in your Android phone and by using these tips you can do many of your tasks easily.
How to install Gboard in phone?
Before learning Gboard tips and tricks, Gboard application must be installed in your Android mobile. If it is not installed on your phone then you can install Gboard from Google Play Store.
- Go to Play Store of your Android phone.
- Search Gboard in the search bar.
- Download/install Gboard from the search results.
Set Gboard as default keyboard on your phone
After installing Gboard in your Android phone, you have to set Gboard as the default keyboard in your mobile. If Gboard is not the default keyboard in your mobile then follow the steps given below to set it as default.
- Go to the settings of your mobile phone.
- Go to Language and Input option.
- Go to Default Keyboard option.
- Now select Gboard option in Default Keyboard.
- Now Gboard is set as the default keyboard in your phone.
So without wasting any time let’s see Gboard Tips and Tricks in Hindi.
Gboard Tips: Change character case of text
In other tips of Gboard, let me tell you that you can easily change the character case of your text while typing in Gboard.
- Select the text you are typing in Gboard.
- And then press SHIFT i.e. ⬆ icon available in Gboard keyboard.
- Every time you press this icon, the text you type will keep changing into Proper, UPPER, lower case.
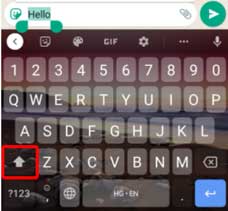 |
| Change character case of text |
Gboard Tips: Use Gboard in One Handed Mode.
Do you know that you can use Gboard with one hand? Yes, there is a feature available in Gboard called One Handed Mode. With the help of One Handed Mode, you can control Gboard with a single hand.
- To activate it, press and hold the emoji button, after that you have to select One Handed Mode.
- And One Handed Mode will be activated in your Gboard.
- And you can easily control it with one hand.
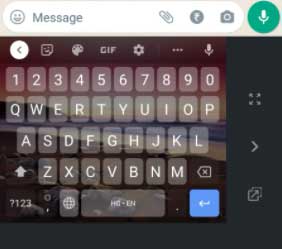 |
| Use Gboard in One Handed Mode |
Gboard Tips: Use more than one language.
In Gboard you can also type in languages like Hindi, Punjabi, Tamil, Gujarati, Marathi. By the way, when you install Gboard, the English (US) language is set as default. But Gboard also lets you add other languages.
- For this you have to click on the Earth icon shown in Gboard.
- And go to Language Settings.
- Below you will get the option of Add Keyboard, click on it.
- Now you get to see many languages. Select the language you want. And add it to Gboard.
- To change the language while typing in Gboard, press and hold Space, then select your language and start typing.
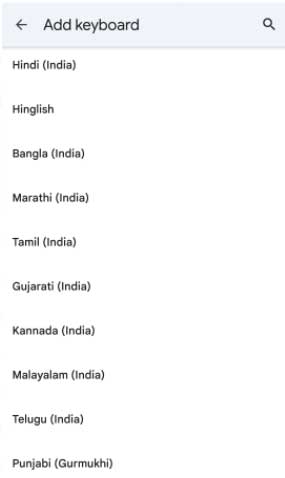 |
| use more than one language |
Gboard Tips: Set Number Row in Gboard.
You can also set Number Row in Gboard. What happens in most keyboards is that when we have to type a number, we first have to press Shift and then the option of number is available in front of us. But in Gboard you can also set the Number Row keyboard forever.
- For this you will have to go to the settings of Gboard.
- Then you have to go to Preferences option.
- And you have to activate the Number Row option.
- Now the Number Row is set in your Gboard.
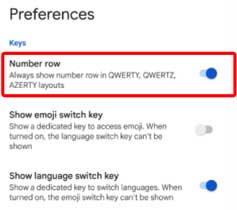 |
| Set Number Row in Gboard |
You may also like to read these tips and tricks:
Gboard Tips: Send stickers from Gboard.
If you are chatting with a friend and you want to have some fun while chatting, then you can also send funny stickers.
For this you do not need to go anywhere, you can click on the sticker icon in Gboard and also search for new stickers. Now you can send the stickers you like to your friends.
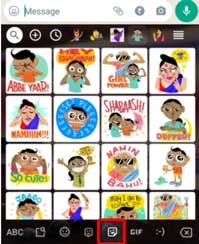 |
| Send stickers from Gboard |
Gboard Tips: Send GIF from Gboard.
Apart from stickers, you can also send GIF through Gboard.
You can also click on the GIF icon visible in Gboard and search your favorite GIF or you can also send the selected GIF to your friends.
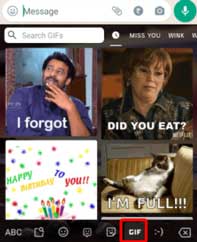 |
| Send GIF from Gboard |
Gboard Tips: Change theme in Gboard.
If you do not like the theme of your Gboard, you can change it. Click on the Theme option shown in Gboard and select the theme as per your choice. If you want, you can also use any image as the theme of Gboard.
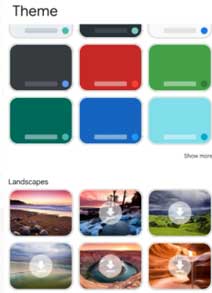 |
| Change theme in Gboard |
Gboard Tips: Do Voice Typing in Gboard.
Voice Typing feature in Gboard is also a very useful feature. You can type while speaking in any language using Voice Typing. For this, click on the Mike icon visible in Gboard and say whatever you want to type and Gboard will type the words spoken by you.
Gboard Tips: Floating option in Gboard.
Do you know that you can keep your Gboard at any place on your mobile? In Gboard this option is called Floating.
- You get three dots of additional options in front of you.
- Now click on those three dots option and select Floating option.
- Now you can place your Gboard anywhere on the mobile screen.
- Follow the same steps to remove floating
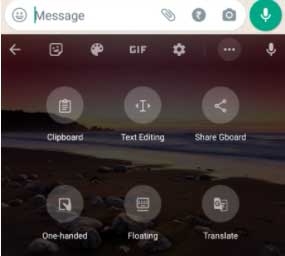 |
| Floating option in Gboard |
Gboard Tips: Gesture Typing in Gboard.
Another great feature in Gboard is Gesture Typing. Using gesture typing, you can type text by just moving your fingers on the keyboard, like if you want to type MY then you have to move your finger from M to Y and MY will be typed.
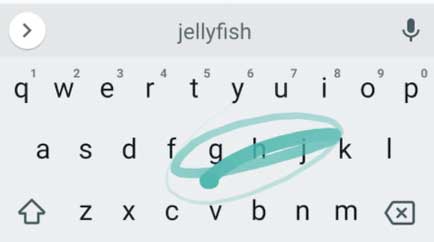 |
| Gesture Typing in Gboard |
Watch Video: 🔥 Gboard Tips and Tricks | google keyboard For Android and iOS Gboard
🔥 11 Gboard Tips and Tricks | google keyboard For Android and iOS Gboard




